Using the steps in this tutorial you’ll be able to install and use Ubuntu right from within Windows itself. You won’t need to setup a dual-boot system or restart your PC each time you want to switch from one operating system to the other. Another major benefit is that you can try out Ubuntu and if you don’t like it, very easily get rid of it. Plus, it will not affect the other files on your computer at all. None of the data on on your PC is at risk of being deleted or altered. As if that wasn’t enough, all of the software used in this guide is completely free and open-source.
Simple Steps to install Ubuntu Linux on your Windows PC or laptop
1. Start by downloading the VirtualBox App for Windows. While you’re installing VirtualBox, start downloading Ubuntu – which comes packaged as an .iso file. Once you’ve got VirtualBox installed and Ubuntu downloaded, open VirtualBox and click the New button.
2. In the Name: field enter Ubuntu (or something similarly descriptive). The Type: and Version: fields should auto-populate to Linux and Ubuntu (64-bit) respectively, but if they don’t, make sure that’s how they’re set. Then click the Next button to continue.
3. On the Memory size window make sure that you’ve allocated at least 1024 MB of RAM to the virtual machine (Ubuntu). The more memory your PC has the more you can assign to Ubuntu – but make sure to leave at least half for Windows. Click Next when you’re ready.
4. Select Create a virtual hard disk now on the Hard disk screen and then click the Next button to continue.
5. Choose VDI (VirtualBox Disk Image) as the Hard disk file type and then click the Next button.
6. Select Dynamically allocated and click Next.
7. On the File location and size screen use the ‘slider’ to decide the size of the virtual hard drive that Ubuntu will use. Make sure it’s at least 10GB – if you plan to install a lot of Apps in Ubuntu you’ll want it to be much larger than that. Remember that since you choose Dynamically allocated in the previous section it won’t instantly be the size you configure, it will only be as large as it needs to be – up to the limit you set here. So don’t be concerned about making it larger than you think you may need, it won’t actually grow to that size unless you install lots and lots of software etc. Click the Create button to continue.
8. Now that you’ve setup VirtualBox, it’s time to start installing Ubuntu. Select your newly created Ubuntu VirtualBox from the column on the left side of the window and then click the Start button located in the top panel.
9. You’ll be asked to pick a start-up disk. Click the “folder” button next to the pull-down menu (see screenshot below)
10. Click the Add button.
11. Navigate to the Ubuntu .iso file, select it by clicking on it once, and then click the Open button.
12. Make sure the Ubuntu .iso file is selected and then click the Choose button.
13. Finally, click Start.
14. Use the arrow keys on your keyboard to navigate to the language you want to use in Ubuntu and hit the Enter/Return key to select it.
15. At some point a pop-up window will appear explaining how your cursor/mouse and keyboard interact with the virtual machine (Ubuntu) and Windows. In all likelihood you’ll be able to just switch back and forth between the two without having to use it, but the Control key on the right side of the keyboard will act as your host key. That means if you’re using Ubuntu and you want to switch your keyboard and mouse back to Windows, hit the right Control key.
16. Back in VirtualBox, use the arrow key to move down to Install Ubuntu and select it by hitting the Enter or Return key on your keyboard.
17. After a few moments (can be several minutes or longer depending on the speed of your PC), a graphical interface will appear. Once again select your language and then click the Continue button.
18. Select the keyboard layout you want to use while Ubuntu is running and then click the Continue button.
19. On the Install screen, make sure that Normal installation, Download updates while installing Ubuntu and Install third-party software for graphics and Wi-Fi hardware and additional media formats are all selected, and then – you guessed it – click Continue.
20. Make sure that Erase disk and install Ubuntu is selected and then click the Install Now button. Note: nothing will actually be erased. You’re creating a “virtual hard drive” and that’s what Ubuntu thinks it’s erasing. Again, all of your Windows files and folders are completely safe and won’t be touched.
21. Click Continue on the confirmation screen.
22. Select your Time Zone by clicking your location on the map, then click Continue.
23. Enter the required info in each of the provided fields. Click Continue.
24. At this point you may want to go grab yourself a cup of tea or coffee. The installation process will take at least a few minutes and up to half an hour – depending on the overall speed of your PC (hard drive, amount of memory, CPU speed etc).
25. Once the installation has completed, click the Restart button to reboot Ubuntu. Again, this won’t reboot your PC, just Ubuntu running inside of VirtualBox.
26. You don’t need to remove anything – just press Enter.
27. Once Ubuntu reboots, sign in with the username and password you created back in step #23.
28. Woo! You now have a fresh install of Ubuntu on your Windows computer! You’ll probably have a couple of updates to install, and Ubuntu will notify you when it’s ready to install them.
29. Have fun! Going forward, each time you want to use Ubuntu, just open VirtualBox, select Ubuntu from the list of virtual machines, and click the Start button. That’s it!





























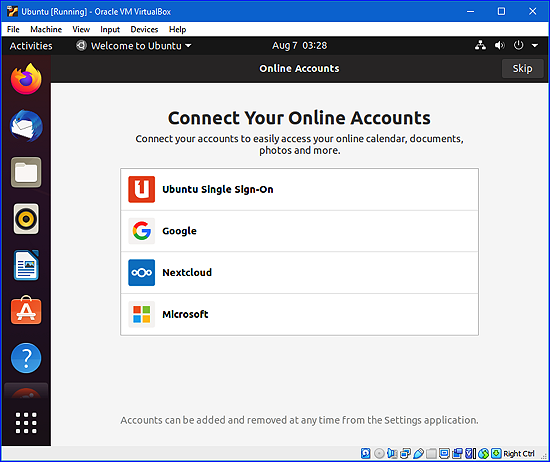




0 Comments: