Microsoft Excel is known for its robust spreadsheet programming capabilities that include data documentation, calculation, pivot tables, graphing tools, and analysis. But some users complained that they could not add new cells while using the Excel spreadsheet. So, if you want to know how to fix the issue, then follow this blog.
Delete Cell Protection
Follow the steps given below to Fix “Cannot Add New Cells in Excel” Issue on Excel:
- Hold the ‘Ctrl + A’ keys to choose all the cells.
- After that, select the drop-down of Format.
- Then choose the Format Cells beneath the Protection on the lower side of the menu.
- Once you launch the screen, select the Protection section, and untick the Locked option.
- Select the OK button.
- Navigate to the Review section and select the Protect Sheet or Protect Workbook.
- Input the password to clear protection through the workbook or sheet.
- Now, hold the ‘Ctrl + S’ keys altogether over the keyboard to store the file.
- Close the screen and then launch it once more.
Unfreeze the Frozen Panes
Here are the steps you need to follow:
- Navigate to the View section.
- After that, select the drop-down of Freeze Panes.
- You should click on the Unfreeze Panes through the menu.
- Then store the file by holding the ‘Ctrl + S’ button over the keyboard.
- Now, relaunch the file then check whether the issue has been solved.
Copy the Data to a Fresh Sheet
Follow the steps mentioned below:
- Launch the problematic sheet.
- After that, select all data by holding the ‘Ctrl + A.’
- You should select the File section.
- Then choose the New option and choose ‘Blank Workbook.’
- Select the Create option.
- Choose the drop-down of Paste into the Home section.
- Select the ‘Paste Special’ option.
- You have to choose the ‘Values’ option then select the OK button.
- Now, store the fresh file and shut it.
- Relaunch the file then check if the issue you are troubling has been fixed.
Select a Shorter File Path
Follow the steps mentioned below:
- Launch the problematic file.
- After that, select the File section and choose the ‘Save as’ option.
- Once launch the section, choose the Desktop as the place for the file to be stored then select the button of Save.
- Later, shut the workbook.
- Now launch the freshly stored file.
Use Office Online
Here are the steps you need to follow:
- Navigate to the browser and sign in to the One Drive.
- Then choose the button of Upload.
- Go to the Files option.
- Reach the location wherever the doubtful file of Excel is saved.
- Click on the file.
- Select the Open option.
- Later, attempt adding new columns or rows to the sheet.
- In case successful
, you should then download the file to the PC.[left-sidebar]

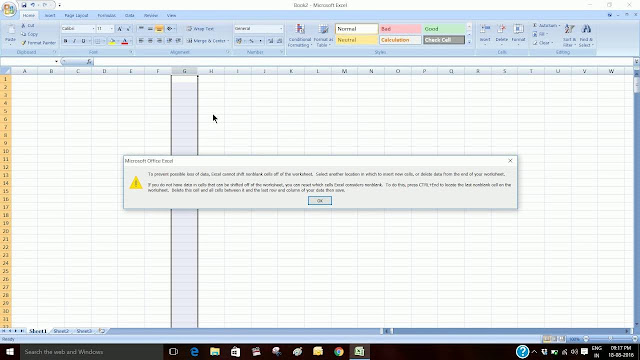




0 Comments: